
How to Record a Meeting When You're Not the Host
Whether you work with a fully remote team or participate in a hybrid work environment, you likely attend more than 10 virtual meetings each week. While some of these could certainly be emails, others contain valuable information you'll want to reference later.
Maybe your manager schedules all your team meetings but never records them. Or perhaps you want documentation of important discussions for future reference and accountability.
When you aren't the meeting host, recording sessions is often easier said than done. Many platforms make this seemingly simple task surprisingly difficult. Some require special permissions, while others need additional audio drivers that you might not discover until it's too late.
Don't worry—there's a reliable solution. In this updated guide for 2024, we'll cover how to record any meeting with Komodo (even when you're not the host) and provide tips to avoid common recording pitfalls.
Can You Record a Virtual Meeting If You Aren't the Host?
In short, yes. You can record audio or video meetings even as a participant, but there are important considerations to keep in mind for 2024.
You Need the Organizer's Permission or a Third-Party Tool
The most straightforward way to record a video call is to be the meeting organizer. As the host, you can enable recording directly in Zoom, Meet, Microsoft Teams, or most other meeting applications.
When you join calls as a participant, you typically need the host's permission to use the platform's built-in recording tools. If this permission isn't granted, you'll need a third-party screen recording solution.
With the right screen recording tool, you can capture both video and audio, whether the call takes place in a browser or dedicated app. However, you may need additional software configurations—which might not be immediately obvious when you attempt to record.
Many Screen Recording Tools Need Extra Audio Drivers
Not all screen recorders function as you might expect. Many require additional audio drivers to capture your device's system sound.
You might not realize you need to download an extra driver until after recording an important meeting, only to discover during playback that you can only hear yourself speaking—rendering the recording essentially useless.
For example, if you don't install the required audio drivers for Loom's desktop app, you'll end up with a one-sided recording. Unfortunately, Loom's audio settings are easily overlooked.
These settings aren't visible unless you specifically open the app's preferences, navigate to the audio tab, and scroll to the bottom. When attempting to enable system audio, you'll encounter a popup like the one below.
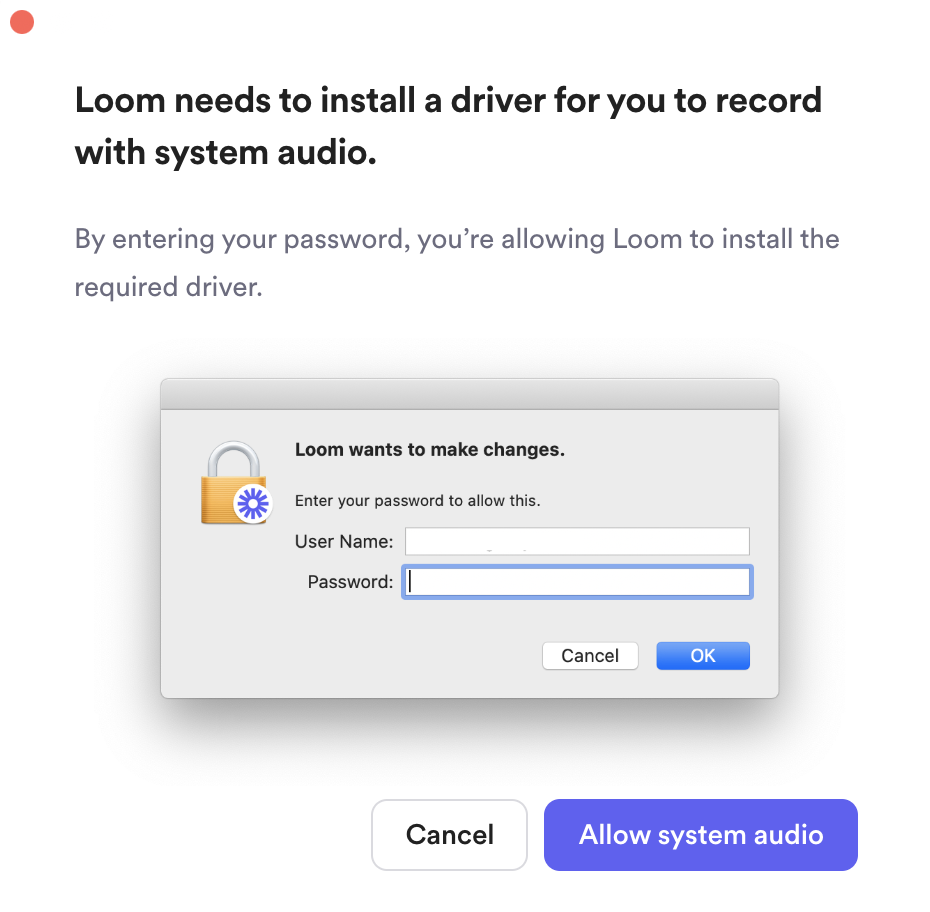
If you prefer not to download additional software or want an app that works automatically, Komodo is an excellent alternative. Komodo doesn't require supplementary drivers to capture system audio, eliminating concerns about audio issues or missed recording opportunities.
You May Need Other Participants' Consent
Before recording any virtual meetings in 2024, ensure you have proper permission from all attendees. In many jurisdictions, meeting participants must explicitly consent before you can record video or audio.
Guidelines for recording calls vary by country and region, with privacy regulations becoming increasingly stringent. Check the specific rules for your location to avoid potential privacy issues or legal complications.
How to Record a Meeting as a Participant in 2024
Komodo can effectively record meetings in a browser or any application, even when you're not the host. Here's an updated step-by-step guide to using the Komodo desktop app and Chrome extension in 2024.
Use the Komodo Desktop App to Record a Meeting
Before your meeting, download and install the latest version of the Komodo desktop app for macOS or Windows. The desktop application can record any window or app, making it ideal for capturing Zoom meetings, Microsoft Teams calls, or Slack huddles.
After joining the meeting, launch the Komodo app. While Komodo automatically detects system audio, verify that it has selected the correct microphone you're using for the call.
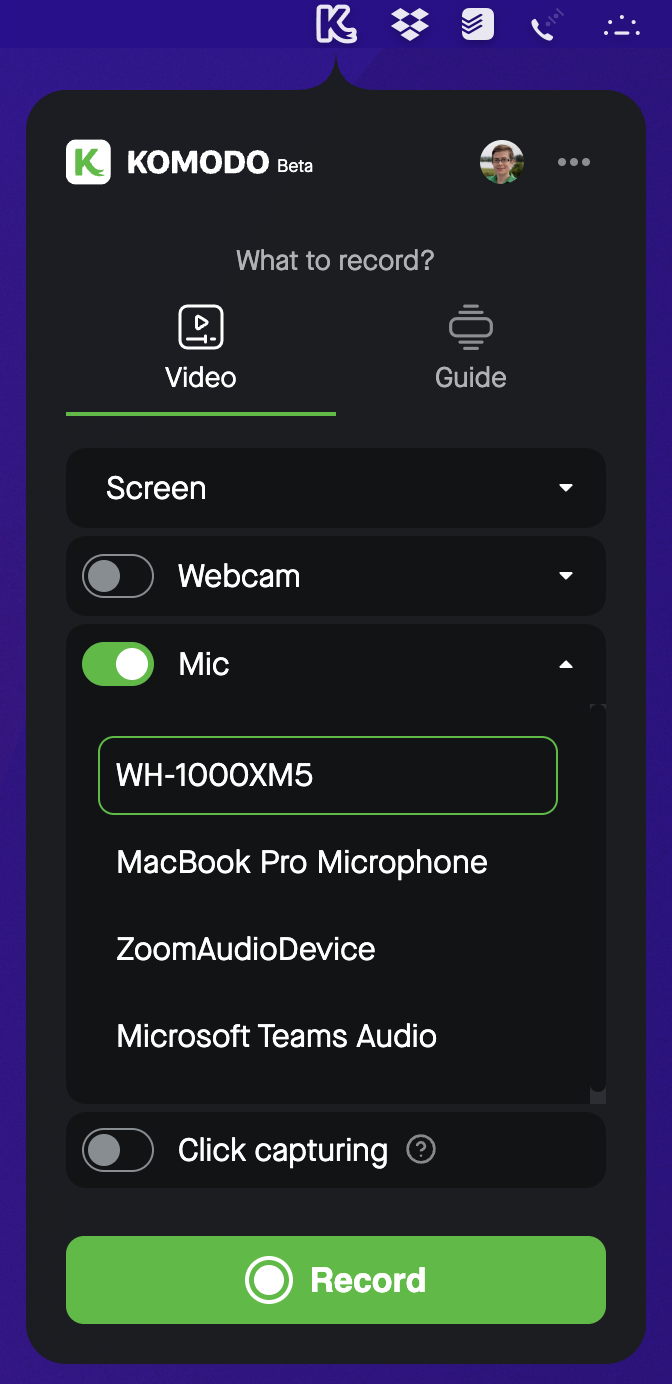
When you press record, select the screen or window you want to capture. You can record your entire screen (including any external monitors) or focus solely on the video conferencing application or specific window.
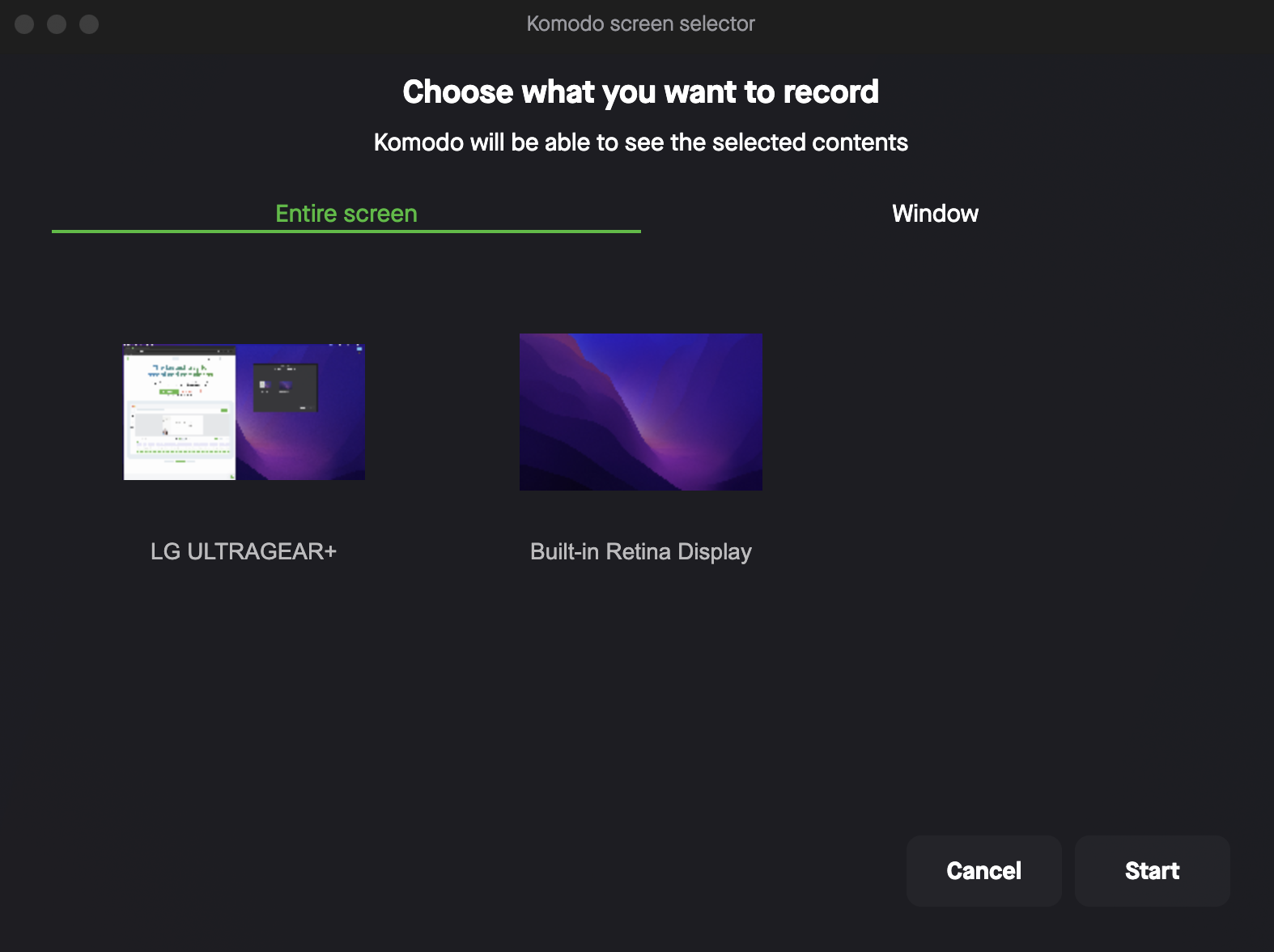
Then, direct your attention to the meeting. Komodo will continue capturing audio and video until you manually stop the recording.
Use the Komodo Chrome Extension to Record a Call
If you prefer not to install desktop software, the Komodo Chrome extension is an excellent alternative. Since it can capture any Chrome tab, the extension works perfectly for recording Google Meet calls and other browser-based meetings.
After joining your meeting, click the Komodo Chrome extension icon and select record. Choose the tab you want to capture, and ensure you toggle the "Also share tab audio" switch to ON.
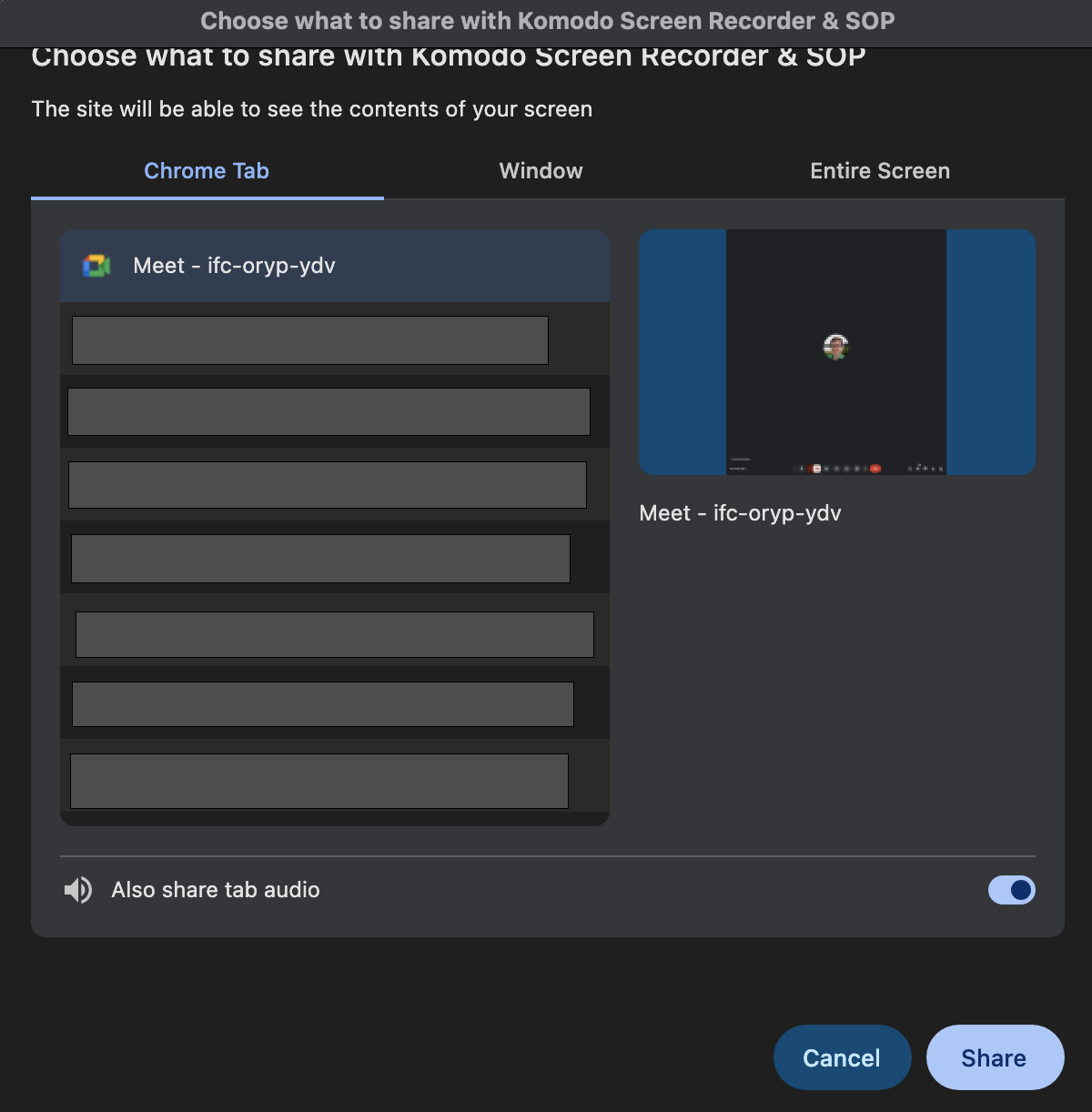
Note that while you can record an entire Chrome window or multiple browser windows simultaneously, these options don't capture audio, making them less suitable for meeting recordings.
Like the desktop app, the Chrome extension will continue recording until you manually stop it. Komodo has no time limitations, allowing you to record anything from brief check-ins to extended conference calls.
What to Do After Recording a Meeting With Komodo in 2024
When you stop recording with either the Komodo desktop app or Chrome extension, your recording will immediately open in a new browser tab. Within seconds, you'll see AI-generated summaries and suggestions—a feature that has been significantly enhanced in 2024.
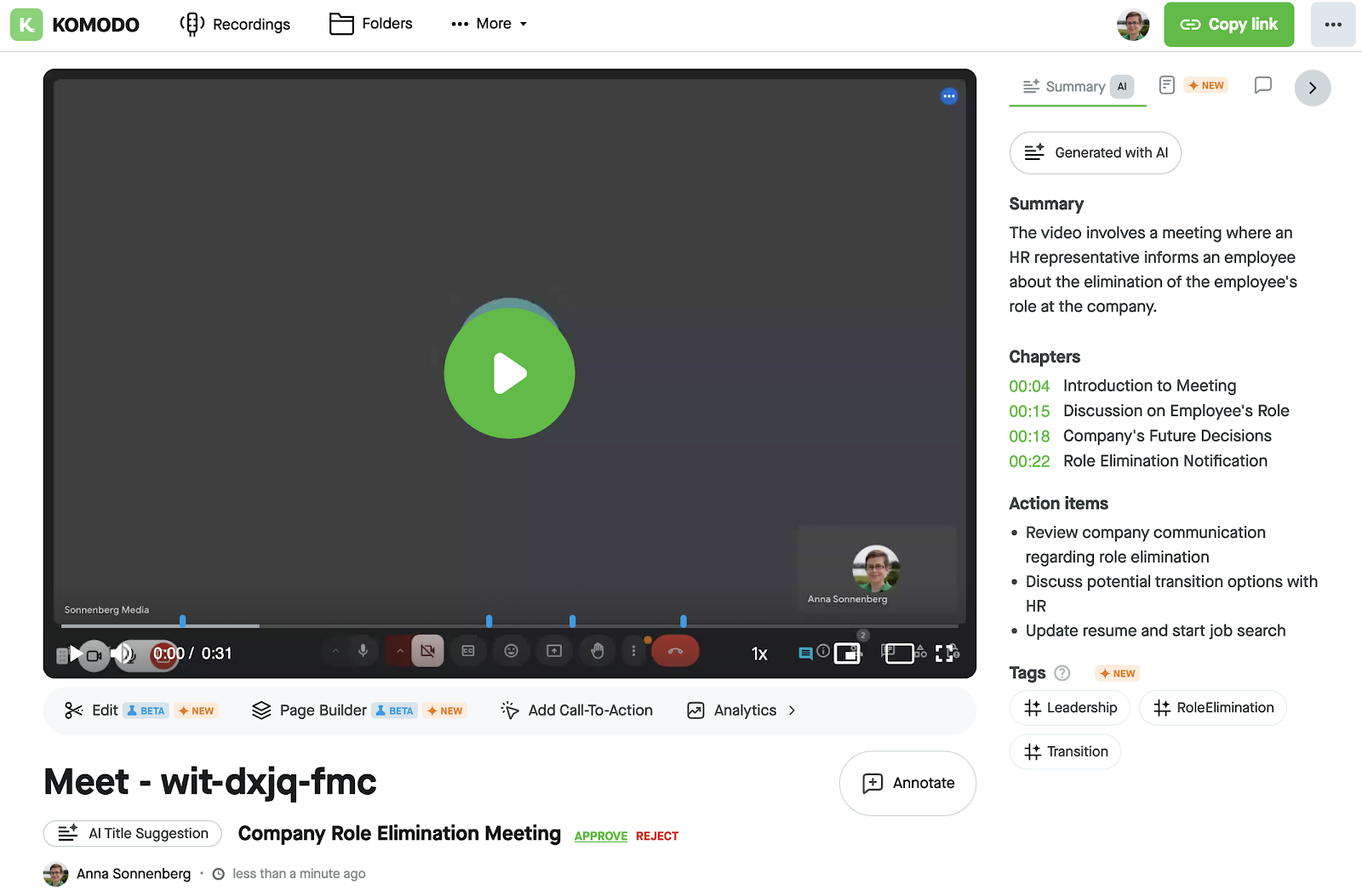
Here are several ways to maximize the value of your recording:
Update the Title
To maintain organized meeting recordings, review the AI-generated title suggestion. You can accept it as-is, modify it to match your organizational system, or create an entirely custom title.
Adding relevant titles makes recordings easier to locate later. You can find specific meetings using Komodo's improved search functionality, which now includes transcript-based search capabilities.
Review the Summary
Need a quick overview of the meeting content? Komodo's enhanced AI summary generator eliminates the need for real-time note-taking.
Refer to the automatically generated summary for a comprehensive overview of the discussion. You can edit this summary for accuracy or add additional context as needed.
Add Tags
For efficient organization, utilize the AI-generated tags to track common topics and themes. The tagging system has been improved in 2024 to better categorize content automatically.
With appropriate tags, you can quickly find related meetings. Simply click any tag to view all recordings with the same classification.
Make an Action Plan
To implement what you've learned, review the auto-generated action items. Komodo now identifies discussion points more accurately and recommends related tasks to help you achieve objectives more efficiently.
Trim or Edit the Recording
If you need to remove small talk or off-topic discussions, use Komodo's enhanced video editor to refine the recording. The 2024 version offers more precise transcript-based editing, allowing you to trim sections, remove awkward pauses, and even rearrange content.
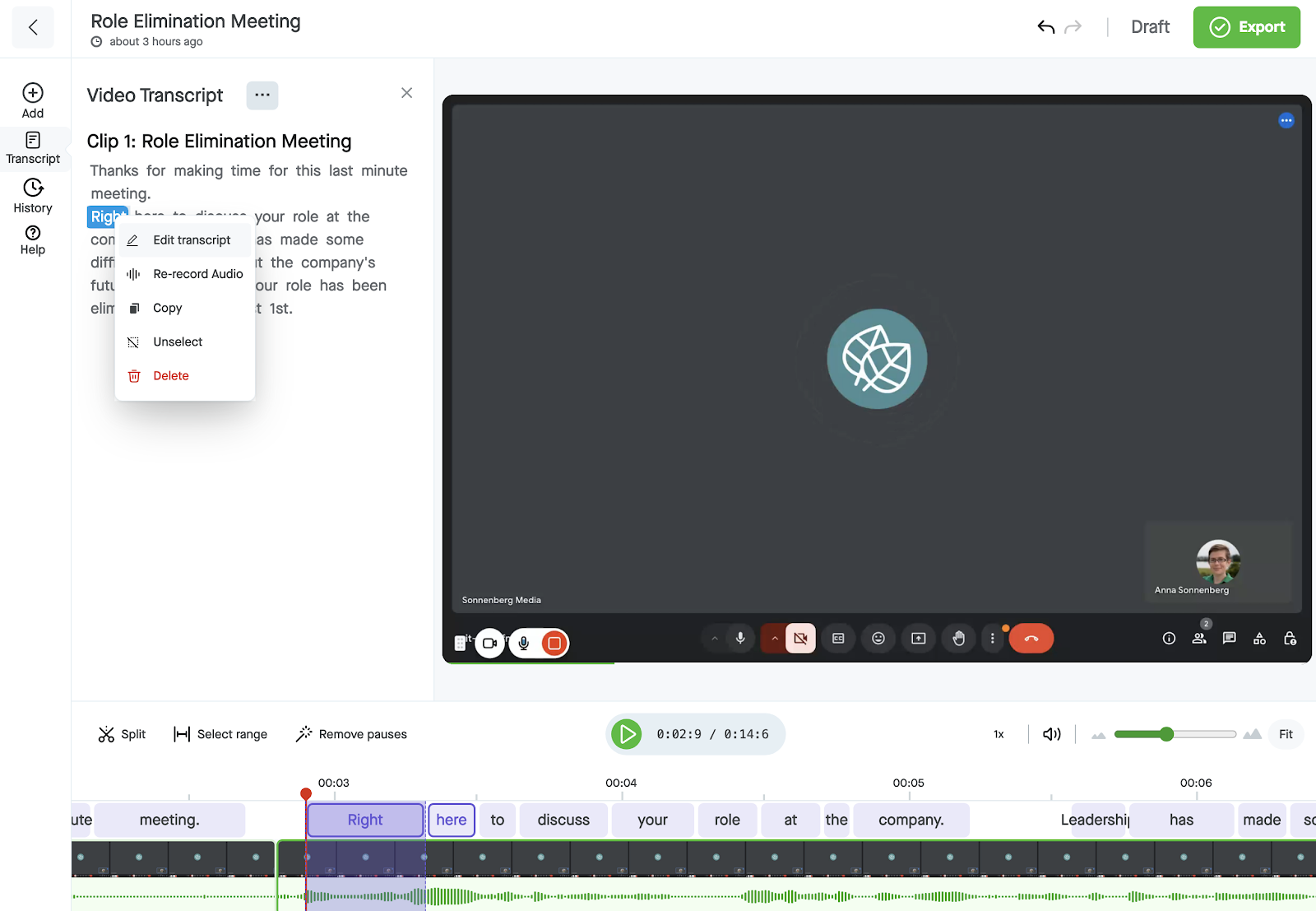
Share the Recording
To share the discussion with colleagues, simply copy the secure link to distribute the recording to anyone within or outside your organization.
For enhanced security, adjust the sharing settings. You can set expiration dates, add password protection, or control viewer permissions regarding downloads, attachment access, and feedback capabilities.
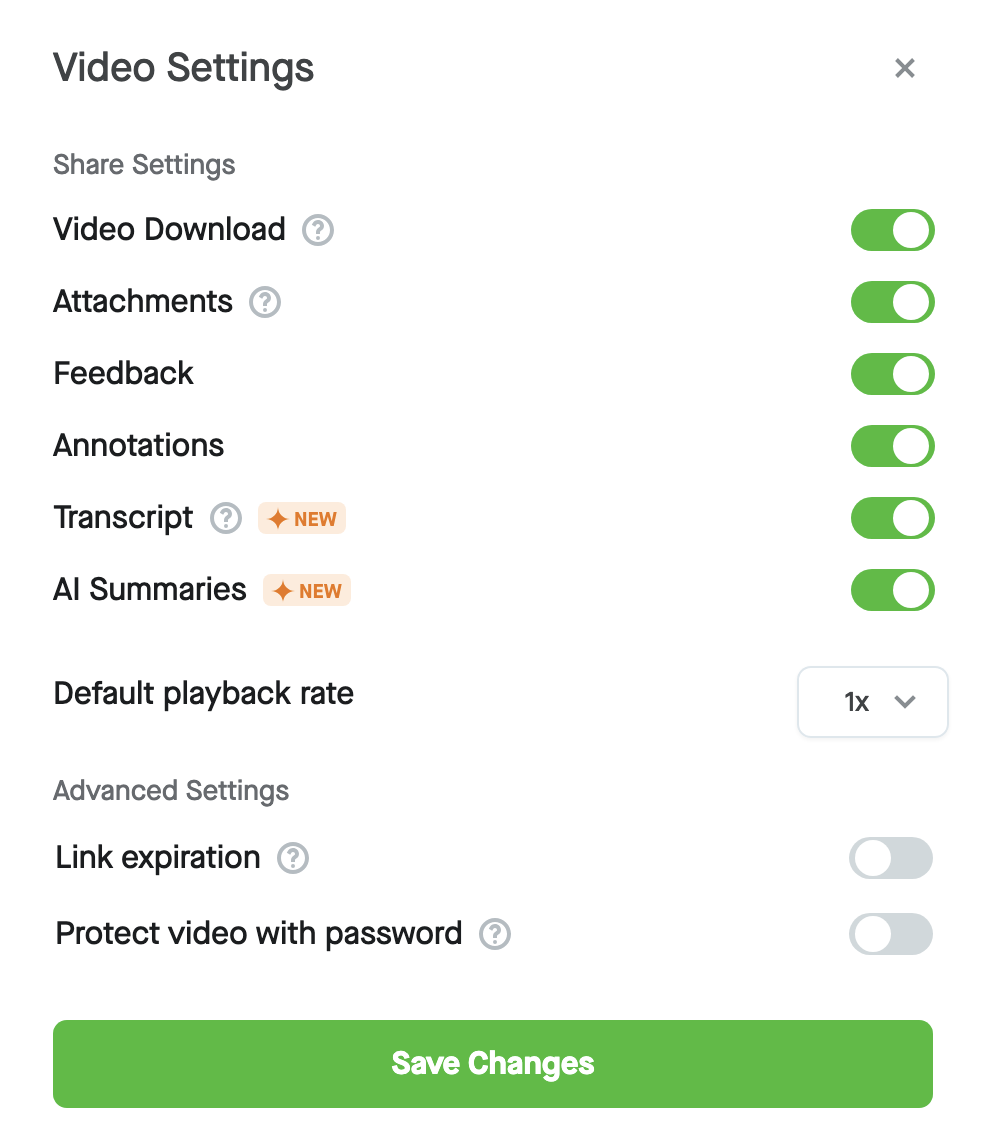
Start Recording Meetings With Komodo for Free in 2024
Need to record an important meeting? Sign up for Komodo and set up the desktop app or Chrome extension in minutes. Then capture anything from team meetings to presentations to asynchronous messages—all with unlimited recordings on the free plan.
Record Meetings with KomodoGet Komodo for FREE
About the author
